Så här laddar du ner Instagram-videor på iPhone med SaveIG
Vill du spara videor från Instagram till din iPhone men är osäker på hur? Ingen fara! Med SaveIG har det aldrig varit enklare att göra detta. Detta kraftfulla verktyg låter dig smidigt och bekvämt ladda ner videor, reels, berättelser, IGTV, musik och profilbilder från Instagram direkt till din iPhone eller iPad – utan behov av att installera någon extra programvara.
Denna guide kommer att visa dig steg för steg hur du kan använda SaveIG för att snabbt och enkelt ladda ner videor från Instagram. Dessutom kan du med SaveIG.net också spara foton, IG Reels, Stories, IGTV, ljudfiler och profilbilder från Instagram med högsta kvalitet.
Så hämtar du Instagram-videolänken
Observera: SaveIG.net stödjer nedladdning av alla typer av Instagram-videor (inklusive inläggsvideor, Reels, Stories och IGTV). Nedladdningsprocessen är densamma oavsett videotyp.
- För att ladda ner en video från Instagram behöver du först kopiera videolänken från Instagram (följ stegen nedan för att kopiera videolänken).
- Öppna Instagram-appen, hitta videon du vill ladda ner, och tryck på ikonen (...), följt av alternativet Kopiera länk.
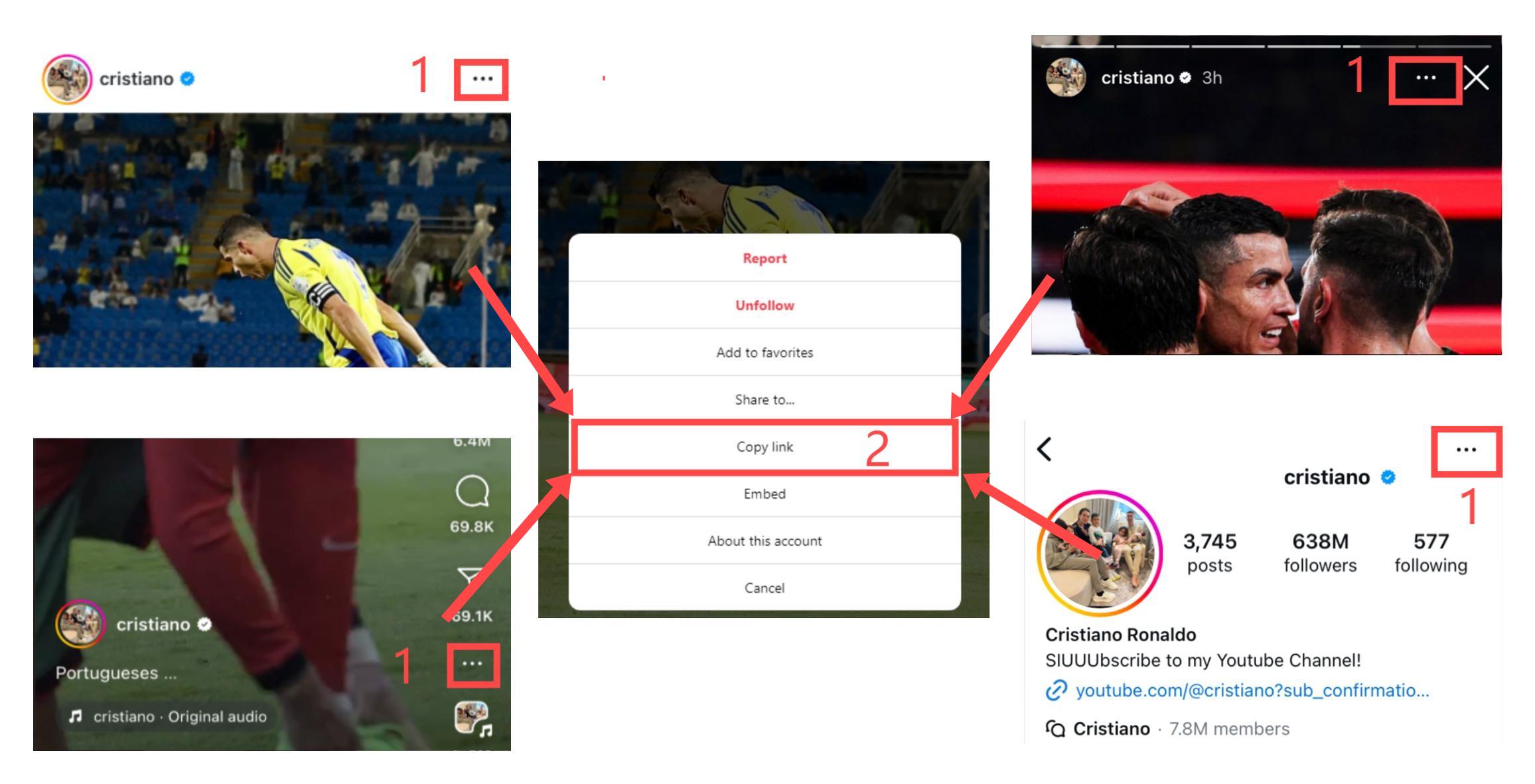
När du har kopierat länken kan du använda något av de två metoderna nedan för att ladda ner videon till din iPhone eller iPad.
Metod 1: För iOS 13+ och iPadOS 13+
Från och med iOS 13 och iPadOS 13 introducerade Safari en ny funktion kallad Nedladdningshanterare. Denna funktion låter dig ladda ner filer direkt i webbläsaren, och du kan enkelt hantera dina nedladdade filer i appen Filer på din iPhone eller iPad.
Så här laddar du ner Instagram-videor med Safari:
Steg 1: Gå till SaveIG.net med Safari-webbläsaren på din iPhone.
Steg 2: Klistra in Instagram-videolänken i inmatningsfältet och tryck på Ladda ner.
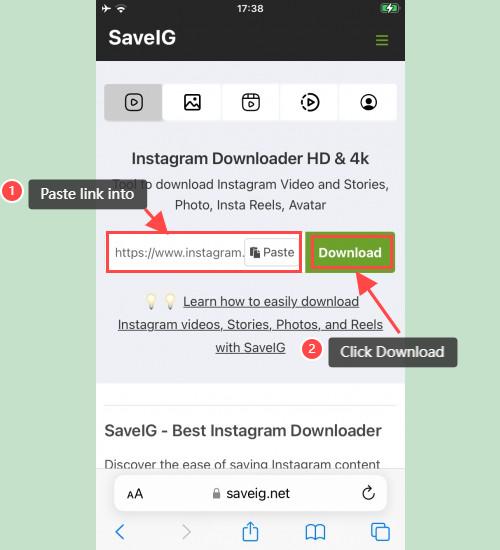
Steg 3: Videon du vill ladda ner kommer att visas, klicka då på Ladda ner video.
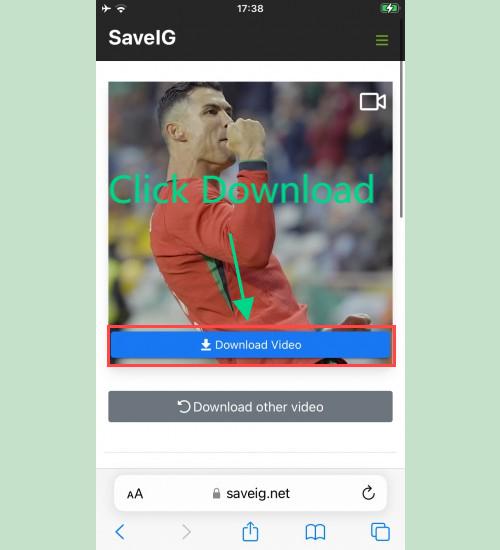
Steg 4: När ett nedladdningsbekräftelsemeddelande visas, klicka på Ladda ner för att bekräfta.
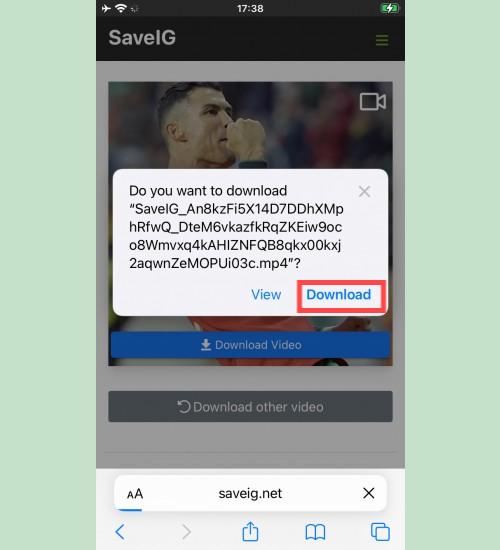
Steg 5: En nedladdningsikon kommer att visas högst upp i webbläsaren. Klicka på den för att se nedladdningsstatusen.
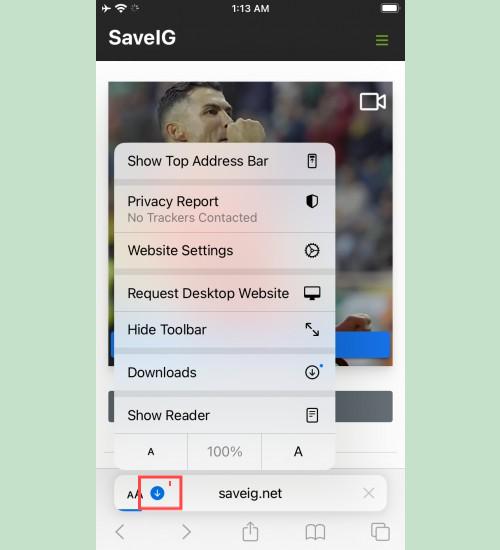
Steg 6: När nedladdningen är klar, öppna appen Filer → Nedladdningar på din iPhone. Där hittar du den nedladdade videon.
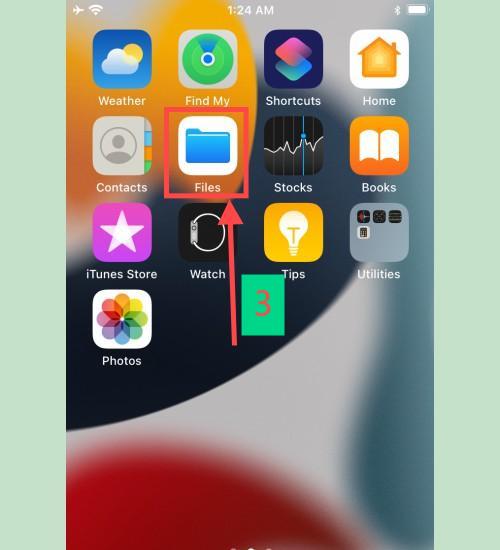
Steg 7: Tryck och håll på videon, och välj sedan Dela i menyn som dyker upp.
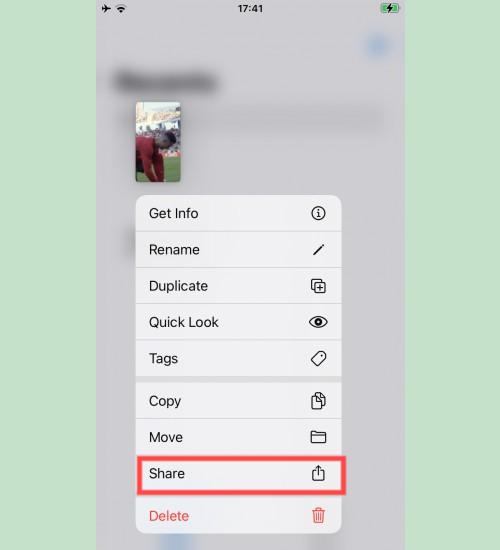
Steg 8: Välj alternativet Spara video för att spara videon till din Foton-app.
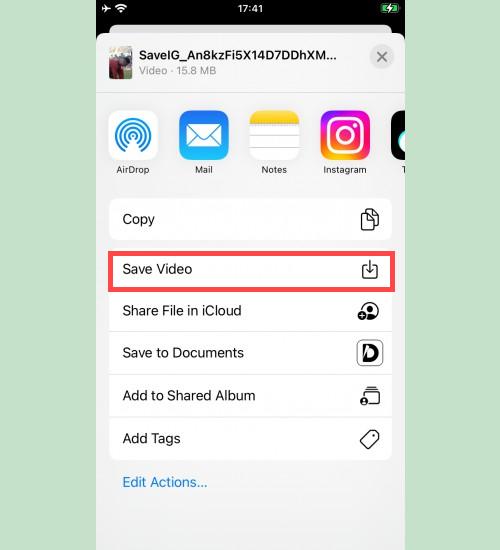
Steg 9: Öppna appen Foton och njut av din nedladdade video.
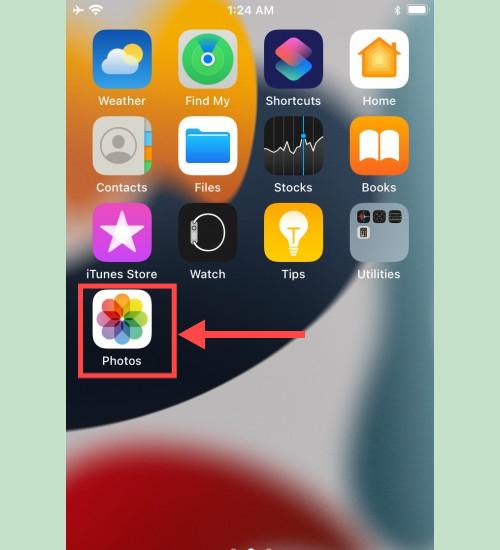
Metod 2: Använd "Documents by Readdle" appen (för iOS 12 och tidigare)
Denna metod använder den kostnadsfria appen Documents by Readdle, som fungerar på de flesta iOS-enheter.
Steg 1: Installera och öppna "Documents by Readdle" appen
- På din iOS-enhet, gå till App Store och sök efter Documents by Readdle.
- När installationen är klar, öppna appen.
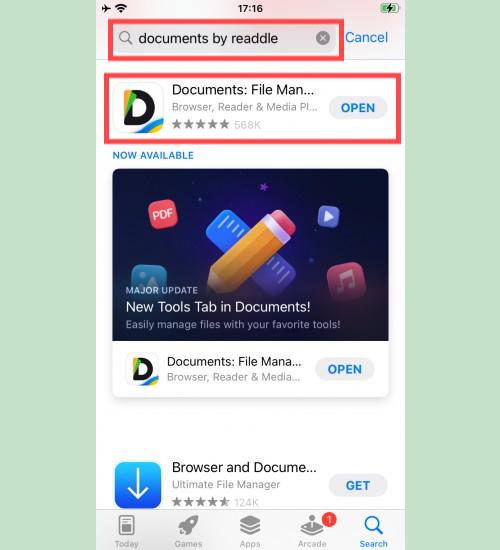
Steg 2: Öppna SaveIG.net i Documents by Readdle-appen
Tryck på webbläsarikonen i appen, som ser ut som Safari-ikonen (en liten kompass; på iPhone är den i nedre högra hörnet, på iPad är den i vänstermenyn). Webbläsaren öppnas.
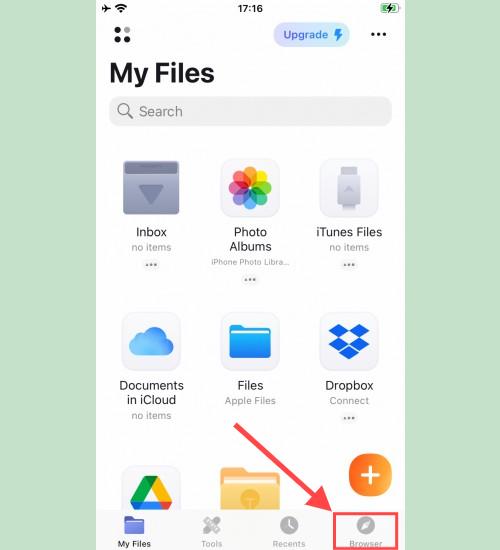
Steg 3: Klistra in Instagram-videolänken i inmatningsfältet och tryck på Ladda ner.
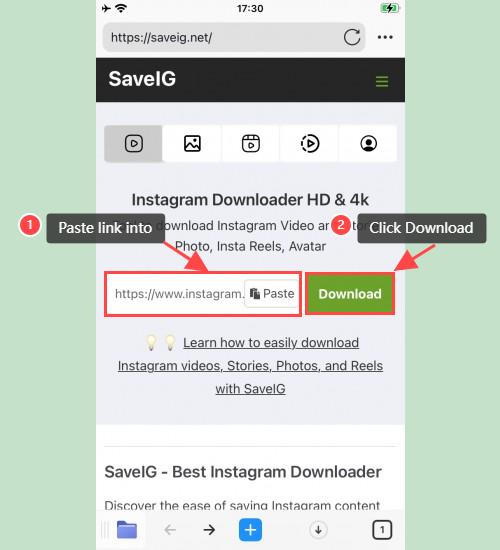
Steg 4: När videon visas, klicka på Ladda ner video-knappen.
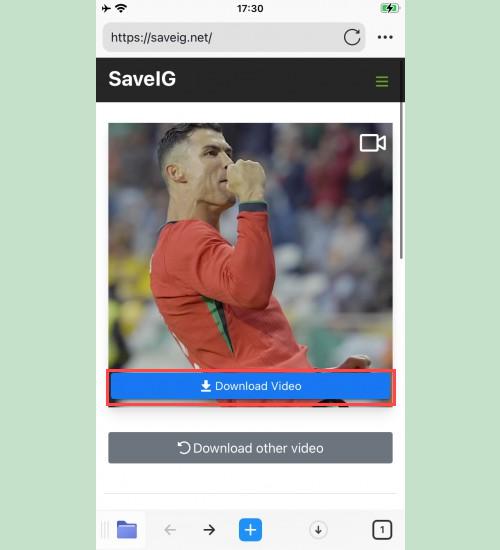
Steg 5: Namnge filen och klicka på Klar för att spara videon.
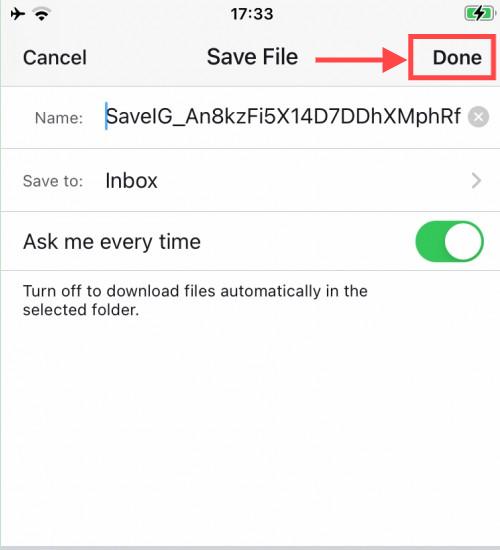
Steg 6: Flytta den nedladdade videon till Foton-appen
- Tryck på Mina filer-ikonen längst ner till höger för att se nedladdningsstatusen.
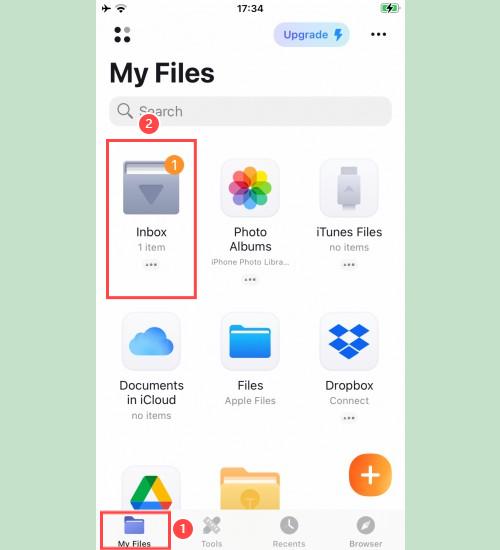
- Gå till Nedladdningar-mappen, klicka på ikonen med tre punkter under videon och välj Flytta → Foton för att flytta videon till Foton-appen. Nu kan du se videon offline i ditt Foton-bibliotek.
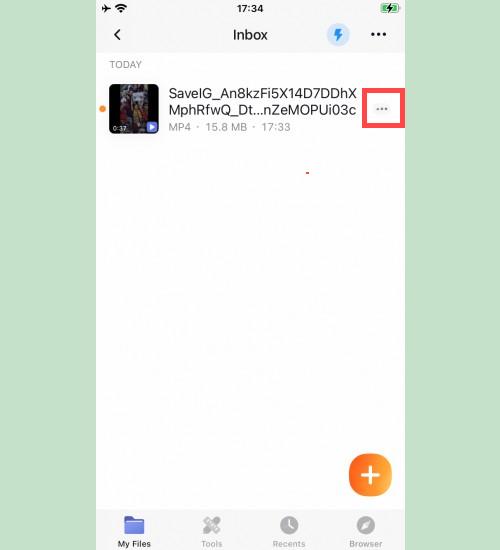
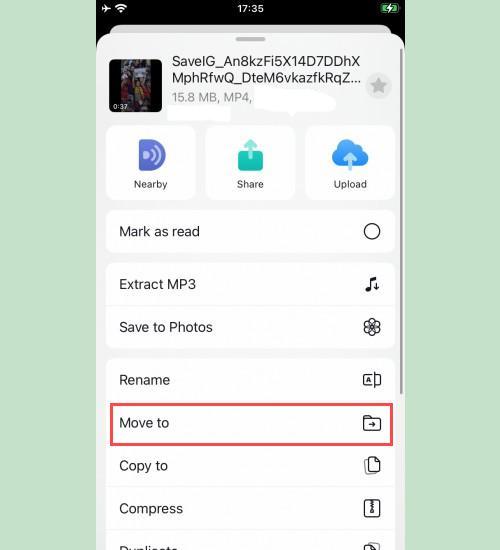
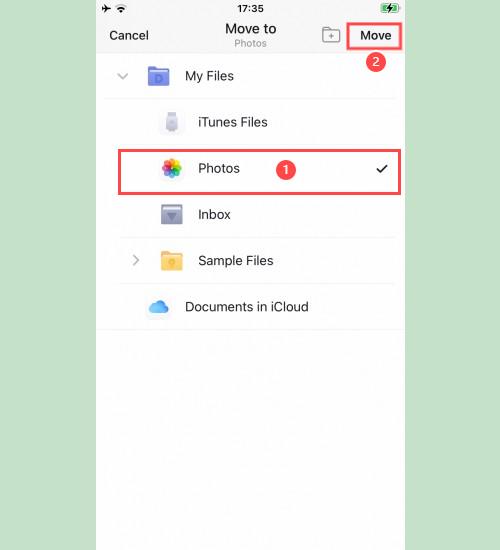
Steg 7: Öppna appen Foton och njut av din nedladdade video.
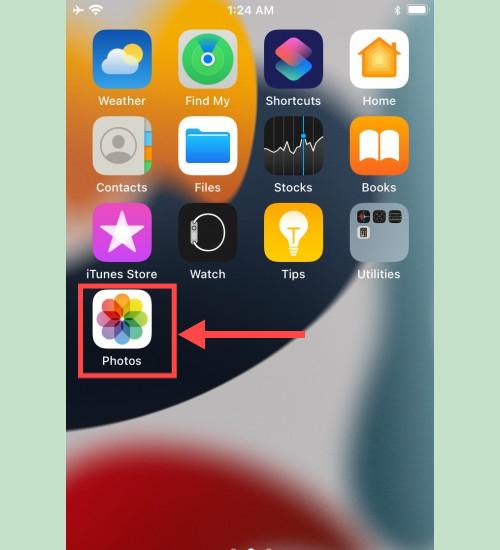
Om du stöter på några problem under användning, tveka inte att kontakta oss för hjälp: [email protected]