Hvordan enkelt laste ned Instagram-videoer på iPhone uten ekstra programvare
Lurer du på hvordan du kan lagre Instagram-videoer direkte til din iPhone? Du trenger ikke bekymre deg lenger. Med introduksjonen av SaveIG, har det aldri vært enklere å lagre videoer, Reels, Stories, IGTV, musikk og profilbilder fra Instagram til din iPhone eller iPad - helt uten behov for å installere noen ekstra programvare.
I denne guiden vil jeg vise deg den raskeste og mest effektive måten å bruke SaveIG på for å laste ned Instagram-videoer. I tillegg til videoer, støtter SaveIG.net også nedlasting av bilder, IG Reels, Stories, IGTV, lydfiler og profilbilder fra Instagram i beste tilgjengelige kvalitet.
Hvordan finne Instagram-videolinken
Merk: SaveIG.net lar deg laste ned alle typer Instagram-videoer (innleggsvideoer, Reels-videoer, Stories-videoer, IGTV-videoer). Følg disse enkle stegene for å få tak i videolinken.
- Først må du få videolinken fra Instagram for å kunne laste ned videoen (følg instruksjonene nedenfor for å hente Instagram-videolinken).
- Åpne Instagram-appen, finn videoen du vil laste ned, og trykk på ikonet (...). Deretter trykker du på Kopier link-alternativet.
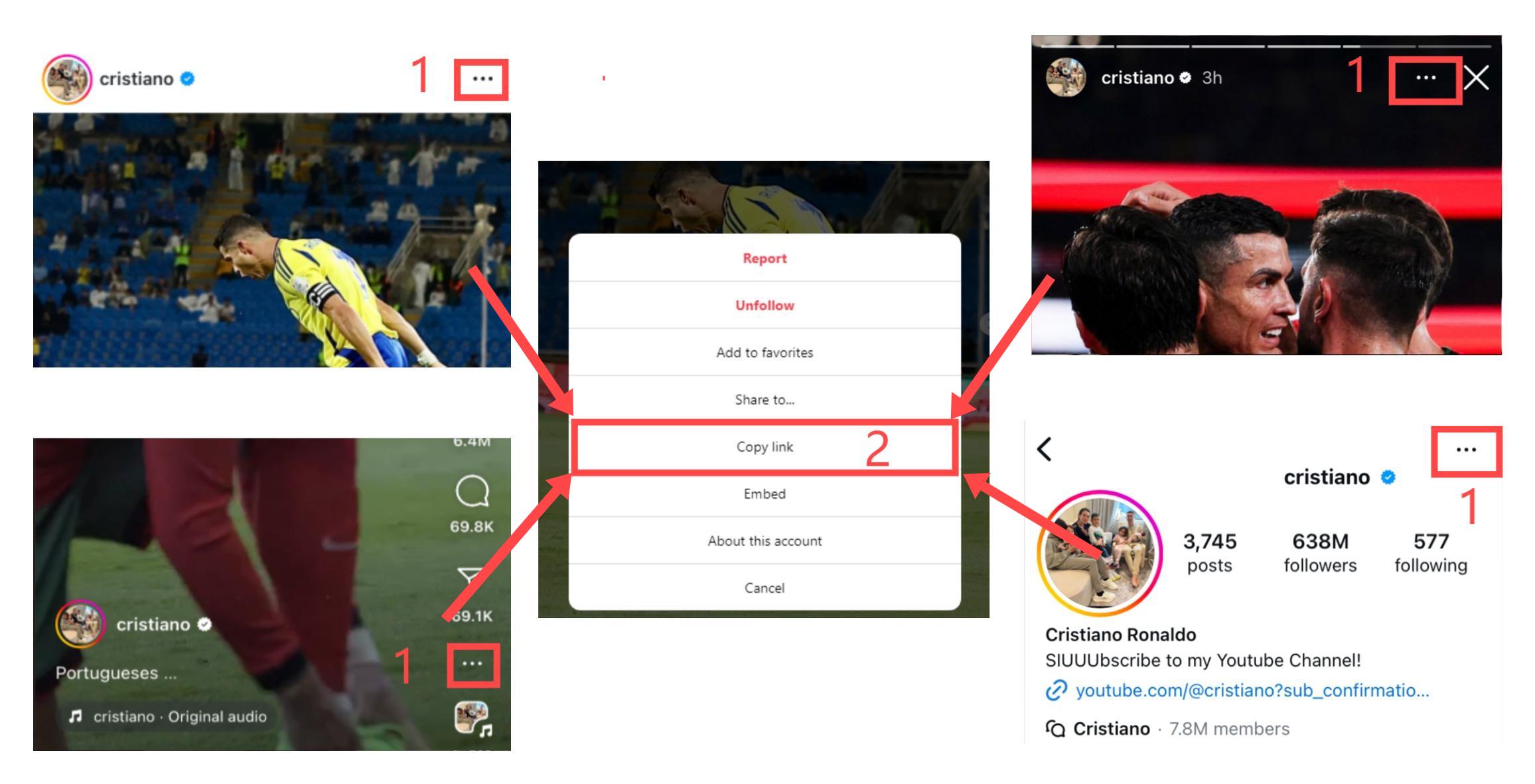
Etter at du har kopiert videolinken fra Instagram, kan du velge en av de to metodene nedenfor for å laste ned videoen til din iPhone eller iPad.
Metode 1: For iOS 13+ og iPadOS 13+
Med lanseringen av iOS 13 og iPadOS 13, har Safari fått en nyttig Nedlastingsbehandling-funksjon. Denne funksjonen gir deg muligheten til å laste ned filer direkte via nettleseren, se nedlastingsstatus, og administrere dem enkelt. Alle nedlastede filer kan finnes i Filer-appen på din iPhone eller iPad.
Hvordan laste ned Instagram-videoer med Safari:
Trinn 1: Åpne SaveIG.net i Safari-nettleseren på din iPhone.
Trinn 2: Lim inn Instagram-videolinken i inndatafeltet og trykk på Last ned-knappen.
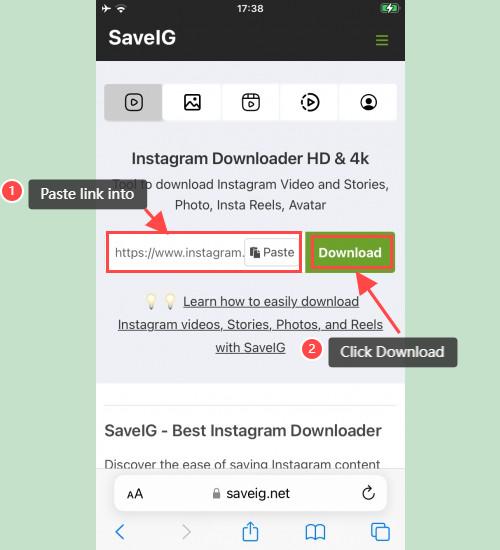
Trinn 3: Videoen du vil laste ned vil vises. Klikk på Last ned video-knappen for å starte nedlastingen.
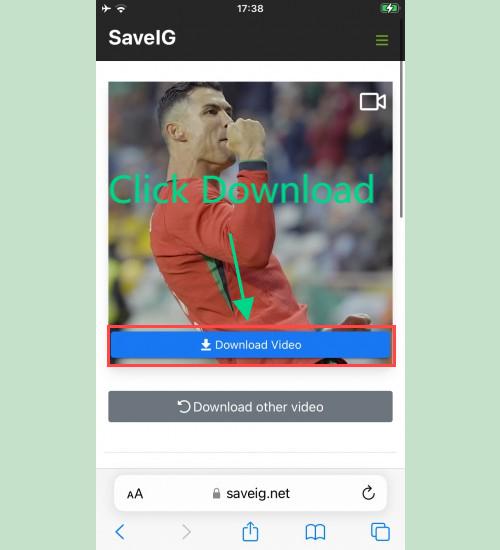
Trinn 4: Når du ser en nedlastingsbekreftelsesmelding, klikker du på Last ned igjen for å bekrefte.
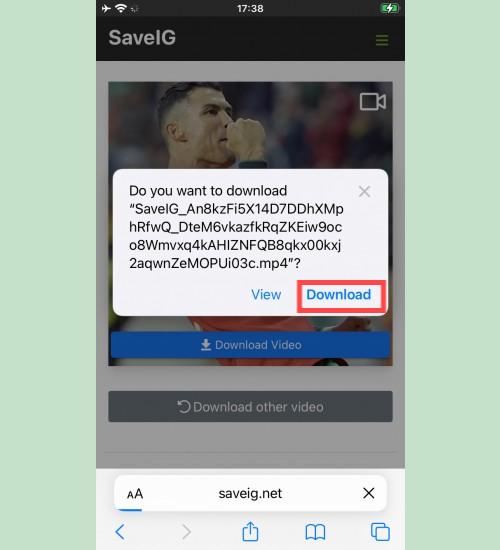
Trinn 5: Et nedlastingsikon vil vises øverst i nettleseren. Klikk på det for å se nedlastingsstatusen for videoen.
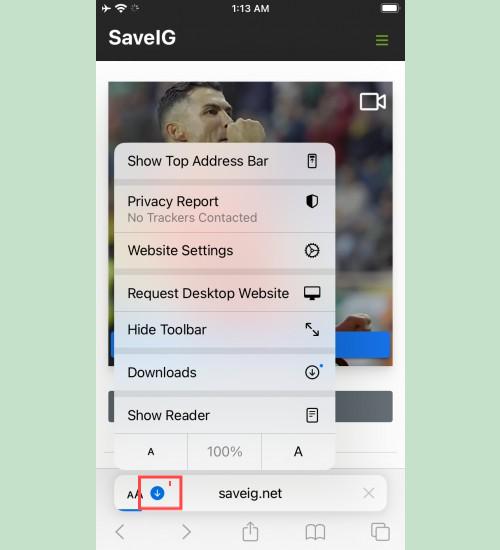
Trinn 6: Når nedlastingen er fullført, åpner du Filer → Nedlastinger-appen på din iPhone for å finne videoen.
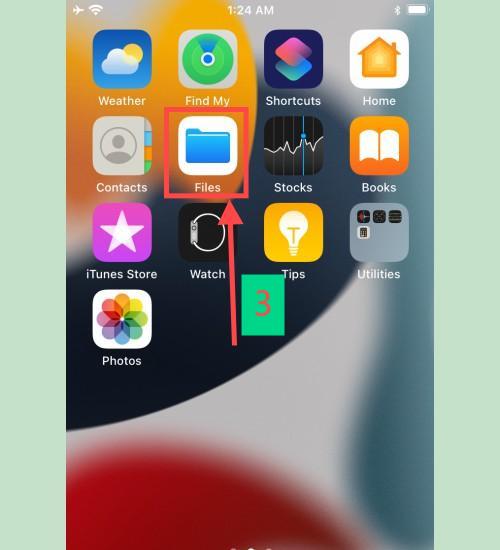
Trinn 7: Hold fingeren på videoen til en meny dukker opp, og velg Del-knappen.
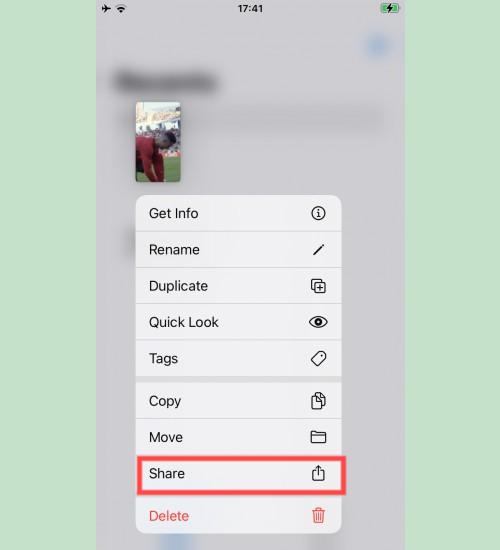
Trinn 8: Velg Lagre video-alternativet fra menyen som dukker opp.
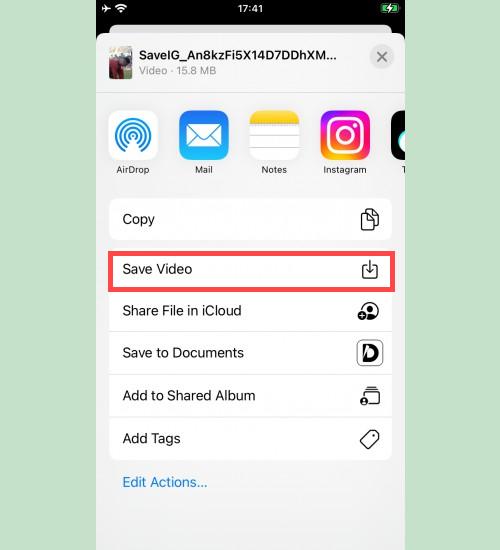
Trinn 9: Gå til Bilder-appen og se videoen du nettopp har lastet ned.
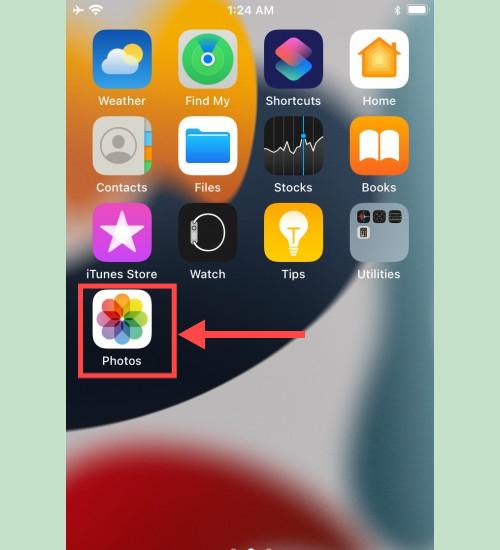
Metode 2: Bruk “Documents by Readdle” appen (for iOS 12 og eldre)
Dersom du bruker iOS 12 eller eldre, kan du benytte deg av en gratis filbehandler-app kalt Documents by Readdle for å laste ned videoer.
Trinn 1: Last ned og åpne “Documents by Readdle” appen.
- På din iOS-enhet, gå til App Store og søk etter Documents by Readdle.
- Etter installasjonen er ferdig, start appen.
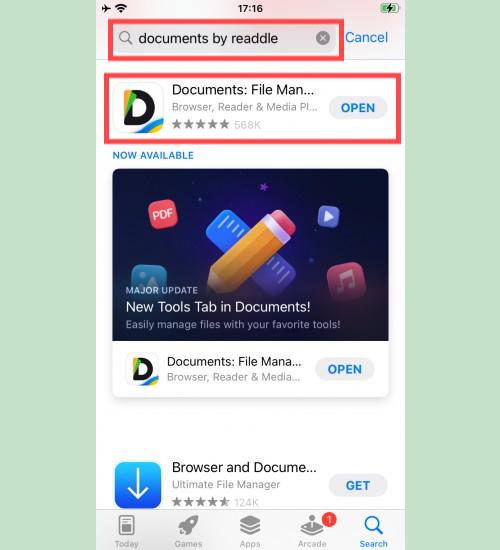
Trinn 2: Gå til SaveIG.net i nettleseren som er innebygd i Documents by Readdle-appen.
I "Documents by Readdle"-appen, trykk på nettleserikonet, som ser ut som Safari-ikonet (et lite kompass, på iPhone finner du det nederst til høyre, på iPad i venstre meny). Nettleseren vil deretter vises.
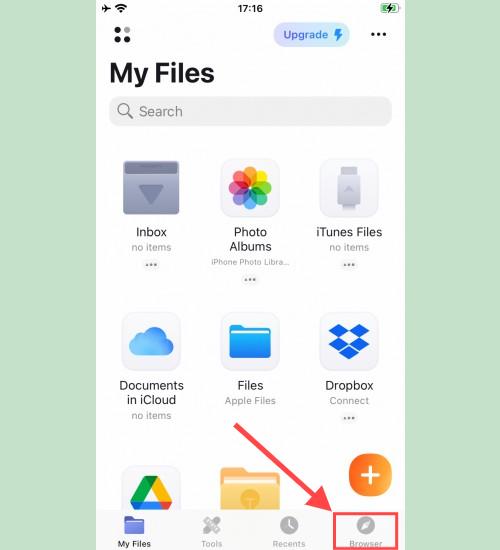
Trinn 3: Lim inn Instagram-videolinken i inndatafeltet og trykk Last ned.
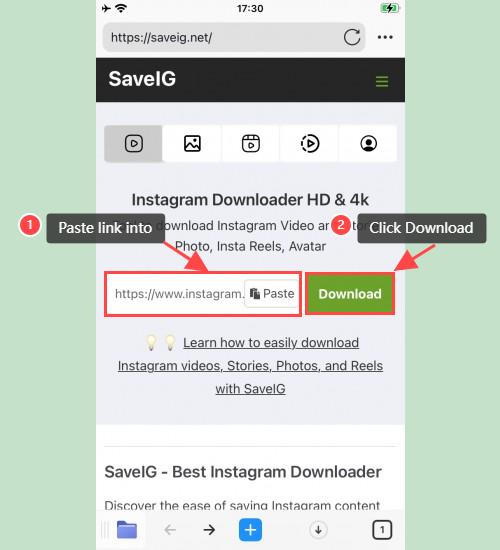
Trinn 4: Videoen vil dukke opp. Klikk på Last ned video-knappen for å lagre videoen.
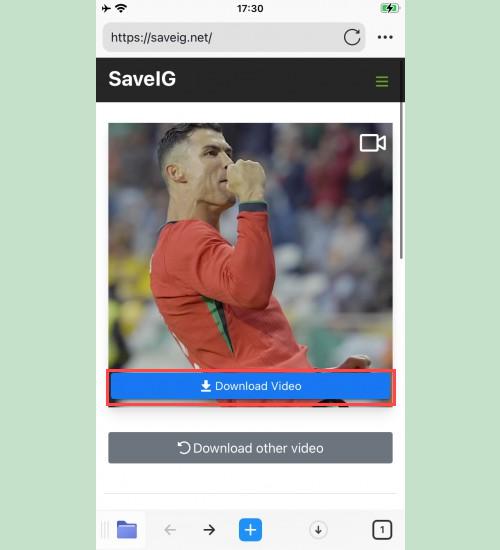
Trinn 5: Du kan endre filnavnet hvis du ønsker det, og deretter klikke på Ferdig for å fullføre lagringen.
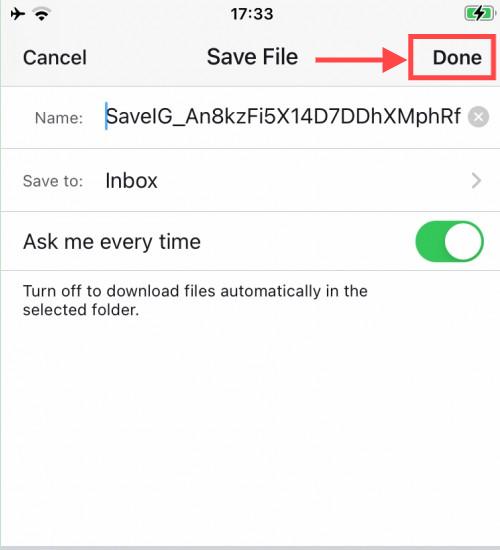
Trinn 6: Flytt den nedlastede videoen til Bilder-mappen.
- Klikk på Mine filer-ikonet nederst til høyre for å sjekke nedlastingsstatusen.
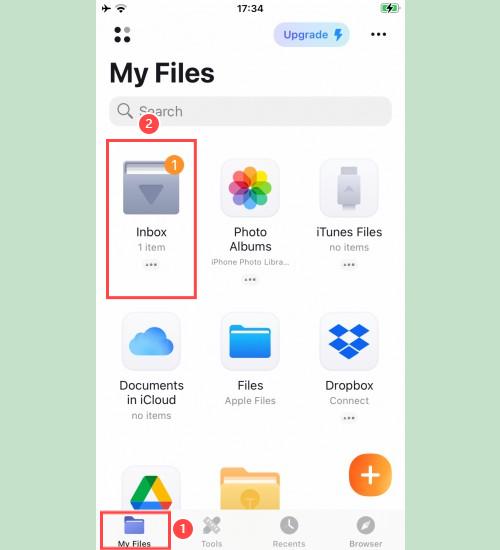
- I Nedlastinger-mappen, klikk på ikonet med tre prikker under videoen, velg Flytt → Bilder for å flytte videoen til Bilder-mappen. Du kan nå nyte videoen offline i Bilder-appen.
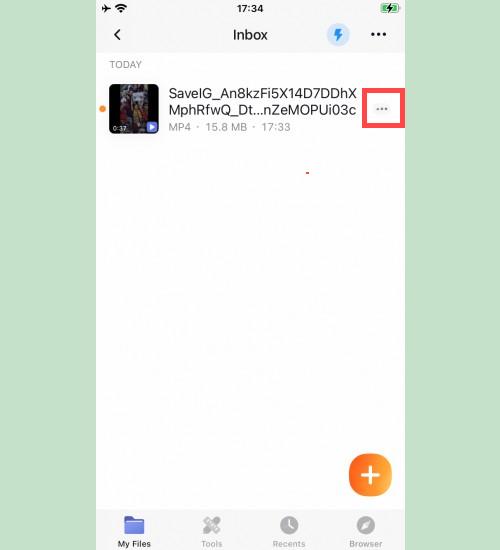
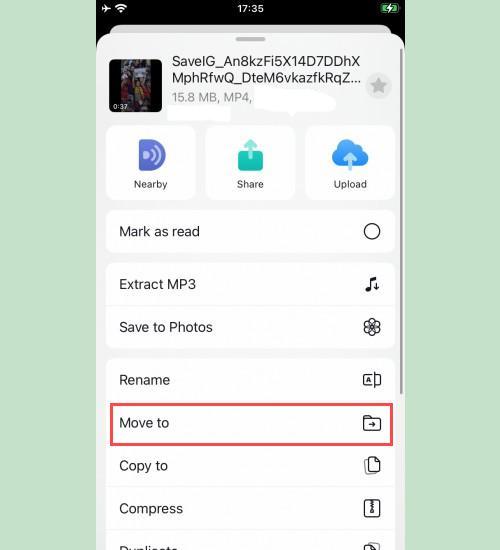
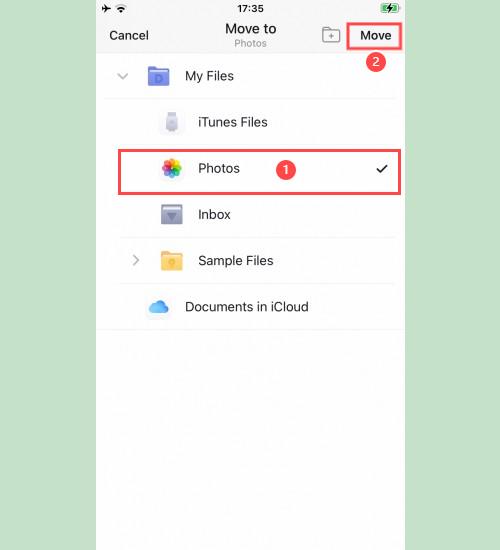
Trinn 7: Åpne Bilder-appen og nyt din nedlastede video.
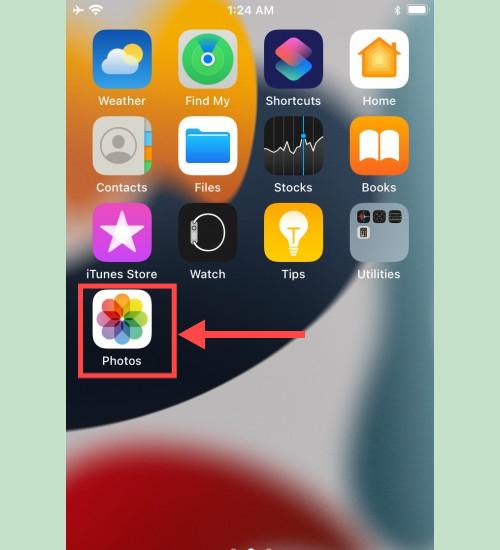
Hvis du opplever problemer under bruk, ikke nøl med å kontakte oss for hjelp: [email protected]